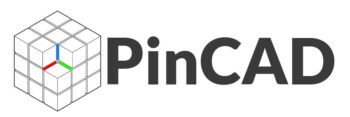To redefine a block in AutoCAD, use the “BLOCK” command and select the block name. Then, modify its contents and attributes as desired.
AutoCAD, a powerful computer-aided design (CAD) software, offers an extensive toolkit for engineers, architects, and designers to create precise 2D and 3D drawings. One of the key features of AutoCAD is the ability to create and redefine blocks – a collection of geometric shapes that can be named and reused across drawings, streamlining the design process.
Redefining a block involves altering its design or properties after it has been created, which can save considerable time and reduce errors in large projects where certain components are repeatedly used. This process is especially useful when standard components need to be updated or when modifications are required to meet specific design criteria. By redefining blocks efficiently, professionals ensure their AutoCAD drawings remain up-to-date and reflect the latest specifications.

Credit: www.autodesk.com
Understanding Blocks In Autocad
Blocks in AutoCAD are a game-changer for drafting efficiency. Imagine creating complex designs with ease by reusing predefined drawing pieces. That’s the essence of blocks. They revolutionize how you work with repeated content. Let’s dive into the world of blocks and see how you can redefine them to streamline your designs.
Definition And Purpose Of Blocks
A block is a collection of objects combined into a single named entity. Blocks make handling repeated design elements a breeze. You create a block once and place it multiple times, saving effort and preventing errors.
Benefits Of Using Blocks
- Consistency: Use the same components throughout your drawings.
- Speed: Insert blocks quickly, speeding up the drafting process.
- File Size: Smaller files, as blocks reference single definitions instead of multiple copies.
- Editability: Modify a block once, and all instances update.
- Organization: Manage complex designs with simpler, categorized components.
When To Redefine A Block
Redefining a block in AutoCAD is a crucial step diverse design scenarios may demand. Such changes ensure blocks remain current and efficient in dynamic project workflows.
Why Redefine A Block
Blocks in AutoCAD simplify repetitive content management. They save time. If a block requires tweaking, redefinition is the answer. This ensures all block instances in the drawing reflect changes without manual edits.
Scenarios Where Block Redefinition Is Useful
- Project Updates: Design standards evolve. Blocks must match these new criteria.
- Error Corrections: Spot an error? Redefine the block to correct it across the entire project.
- Component Replacement: Swap outdated components for newer models within the drawing.
- Performance Enhancements: Streamline block geometry to improve drawing performance.
How To Redefine A Block
Blocks in AutoCAD are incredibly efficient for drafting. They allow design elements to be used repeatedly without the need for redrawing. There are times when these blocks may need update or redefining to keep up with design changes. Here’s a step-by-step guide on how to redefine a block in AutoCAD.
Step 1: Opening The Block Editor
To kickstart the process, the Block Editor must be launched. Do this by typing BE or BEDIT into the command line and hitting Enter. Choose the block you wish to redefine from the list or by clicking on its instance in the drawing.
Step 2: Modifying The Block
Inside the Block Editor, you can modify the block. You might:
- Add or delete geometries.
- Alter dimensions or annotations.
- Change layer properties or colors.
Making these changes is similar to drawing and editing normal AutoCAD objects. Use your usual drafting tools to alter the block to your needs.
Step 3: Saving And Update The Block
Once modifications are complete, it’s time to implement the changes. Do this by clicking ‘Save Block’ in the Block Editor. Close the editor and choose ‘Save changes’. Now, your block is updated everywhere it’s used in the drawing. This powerful feature ensures consistency and saves time.
To check your redefined block, use the DRAW or INSERT command to place it into the drawing. You will see the new version in action. If needed, repeat this process anytime to keep your blocks in sync with design revisions.
Best Practices For Block Redefinition
Redefining blocks in AutoCAD can streamline your design process. It also ensures consistency across your drawings. However, making changes to blocks requires attention to maintain their functionality and appearance. Let’s dig into some best practices you should follow.
Maintaining Block Attributes
Maintaining Block Attributes
When redefining blocks, it’s crucial to maintain the original attributes. Attributes like tags, prompts, and defaults should remain unchanged for blocks to function correctly. Follow these steps:
- Open the block editor without exploding the block.
- Make necessary changes but keep attribute definitions.
- Save the block with the same name to retain the attributes.
Preserving Block Scale and Rotation
Preserving Block Scale And Rotation
A block’s scale and rotation add to its precision in a drawing. To preserve these elements:
- Avoid random scaling while editing.
- Confirm the base point remains unchanged.
- Ensure uniform scale factors for x, y, and z axes.
Keeping Block Insertion Points Consistent
Keeping Block Insertion Points Consistent
The insertion point is a block’s anchor in the drawing. Consistency here is vital. Here’s what to do:
Do not move the insertion point from its original location. If needed, move the geometry instead. This action will help avoid misplacement of the redefined block in your drawing.
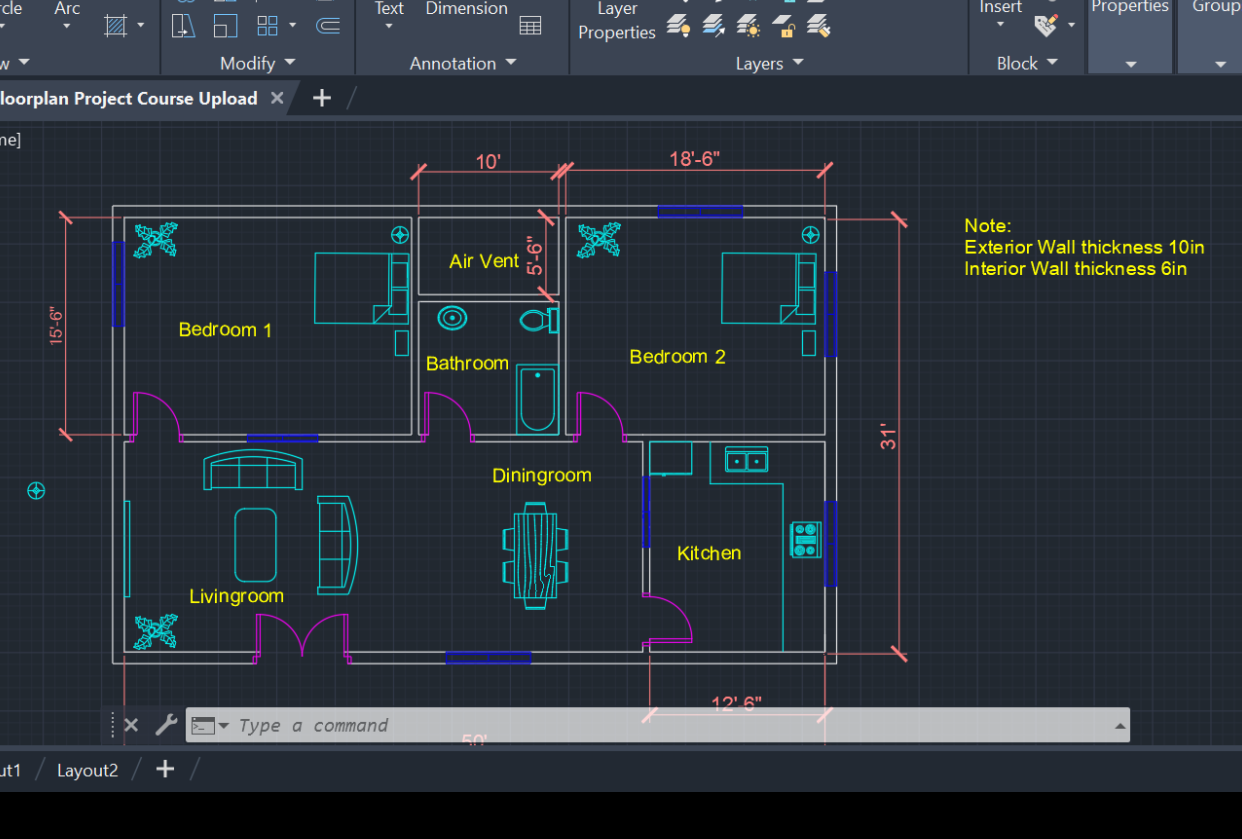
Credit: www.skillshare.com
Frequently Asked Questions Of How To Redefine A Block In Autocad
How Do You Redefine An Existing Block In Autocad?
To redefine an existing block in AutoCAD, double-click the block to launch the Block Editor. Make your changes, then click “Save Block” and “Close Block Editor” to update the block definition.
How Do I Modify A Block In Autocad?
To modify a block in AutoCAD, double-click the block to open the Block Editor. Make changes as needed, then click “Close Block Editor” and save the modifications.
How Do I Redefine A Block In Autocad 2023?
Open AutoCAD 2023 and type ‘BEDIT’ in the command line. Select the block you wish to modify. Make the necessary changes, then save and close the Block Editor.
How Do You Redefine Attribute Block In Autocad?
To redefine an attribute block in AutoCAD, use the ‘BATTMAN’ command, select the block, and adjust the attribute properties as needed.
Conclusion
Mastering the technique to redefine blocks in AutoCAD elevates your drafting efficiency to new heights. With practice, this skill becomes second nature, saving you countless hours. Remember, regular block updates ensure your designs remain precise and intelligible. Embrace these steps and watch your AutoCAD prowess grow.
Stay ahead in your design game!