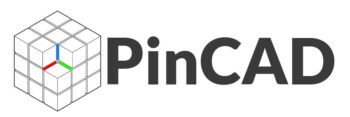How to Unlock All Layers in Autocad? To unlock all layers in AutoCAD, simply open the Layers panel, right-click on any visible layer, and select “Unlock All Layers.” This will unlock all layers in the drawing.
Unlocking layers in AutoCAD allows editing and modifications to be made to the objects residing on previously locked layers. By unlocking all layers, users can freely make changes to the drawing without any restrictions imposed by locked layers. This feature is particularly useful when collaborating with colleagues or working on complex drawings that require multiple layers.
We will explore the step-by-step process of unlocking all layers in AutoCAD, ensuring smooth editing and customization of drawings. So, let’s delve into the details and learn how to effortlessly unlock all layers in AutoCAD.
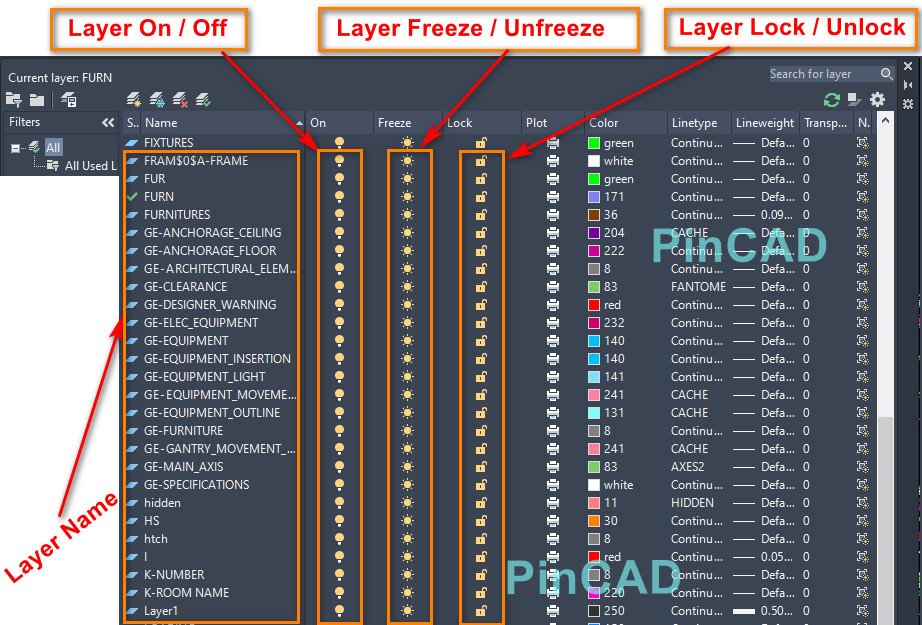
Why Unlocking Layers Is Important
Unlocking layers in Autocad is essential for preventing accidental edits and accessing hidden information. When working with complex drawings, it is easy to mistakenly modify locked layers, which can lead to errors and inconsistencies in the design. By unlocking layers, you can make necessary changes without affecting the integrity of the original drawing.
Unlocking layers also allows you to access hidden information within the drawing. Certain layers may have been set to a non-printing state, but unlocking them enables you to view and edit the hidden elements. This is particularly useful when collaborating with other team members who may have designated specific layers as non-printing or hidden.
In Autocad, unlocking layers is a simple process. You can do so by right-clicking on the layer in the Layers panel and selecting the “Unlock” option. Alternatively, you can use the “LAYUNLOCK” command to unlock layers through the command line. Once unlocked, you can freely edit, move, or delete objects on the layer as needed.
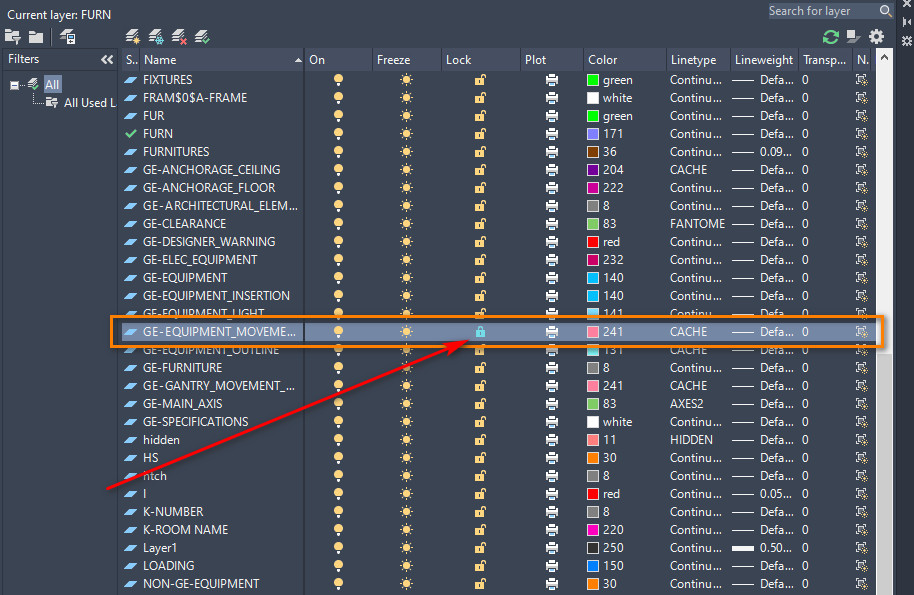
Understanding Layer Locking
Understanding layer locking in AutoCAD is essential for efficient drawing management. Layer locking is a feature that allows you to restrict changes to specific layers within a drawing, ensuring that they remain unaltered regardless of any modifications made to the rest of the drawing.
Layer locking is a function in AutoCAD that enables you to protect specific layers from being inadvertently modified or deleted. By applying layer locks, you can maintain the integrity and structure of your drawing by preserving important information on designated layers.
Layer locking works by disabling the ability to select or change any objects on locked layers. This prevents accidental modifications and ensures that the content remains intact. However, it’s important to note that layer locking doesn’t prevent other users from unlocking and making changes to the locked layers. Therefore, it’s crucial to have proper controls and permissions in place to restrict unauthorized modifications.
Methods To Unlock Layers
Methods to unlock layers in AutoCAD can make your workflow more efficient and save you time. The Layer Properties Manager is a useful tool that allows you to access layer settings and unlock specific layers. Simply open the Layer Properties Manager, select the desired layer, and uncheck the “Lock” option.
If you want to unlock layers using a command, you can utilize the Layer Unlock Command. With this command, you can quickly unlock a single layer by entering the layer’s name or use wildcards () to unlock multiple layers simultaneously.
Unlocking layers in bulk is another convenient method. By selecting multiple layers at once in the Layer Properties Manager, you can unlock them all in a single action.
| Method | Description |
|---|---|
| Layer Properties Manager | Access the Layer Properties Manager and uncheck “Lock” for the desired layers. |
| Layer Unlock Command | Use the Layer Unlock Command to unlock layers by name or using wildcards. |
| Bulk Unlock | Select multiple layers in the Layer Properties Manager and unlock them all at once. |
You Can Read More:
Tips And Best Practices For Unlocking Layers
|
When unlocking layers in Autocad, there are a few tips and best practices to keep in mind. Firstly, before unlocking a layer, double-check if it is necessary. Make sure it won’t affect the integrity of the drawing. Assigning layer unlocking responsibilities is important to maintain organization and prevent any accidental changes. Clearly communicate with team members who can unlock specific layers, ensuring that everyone understands their roles and responsibilities. Remember to relock layers after making modifications. This helps avoid potential errors caused by altering unintentionally. It is crucial to be cautious when unlocking layers, as it may result in unintended consequences or inaccuracies in the drawing. Verify that:
By adhering to these guidelines, you can ensure a smooth and error-free experience when unlocking and working with layers in Autocad. |
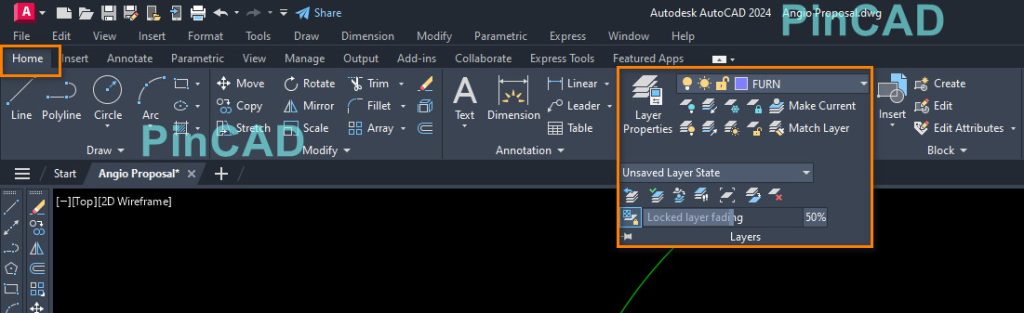
Common Challenges And Troubleshooting
Are you facing challenges in unlocking all layers in AutoCAD? One common challenge you may encounter is when unlocked layers do not display as expected. This can be frustrating, especially when you need to work with multiple layers simultaneously.
A possible reason for this issue could be that the layers have re-locked automatically. AutoCAD has a feature that automatically re-locks layers that were previously unlocked after certain actions are performed, such as zooming or panning.
To troubleshoot this problem, you can try the following steps:
- Check if the layers have been re-locked by going to the Layers panel and verifying their status.
- If the layers have indeed re-locked, you can manually unlock them again by selecting the layers and clicking on the lock/unlock icon.
- Ensure that the layers are set to a visible color and have the correct properties assigned to them.
- If the issue persists, try restarting AutoCAD or resetting the layer settings to their default values.
By following these troubleshooting steps, you should be able to unlock all layers in AutoCAD and avoid potential frustration when working with multiple layers in your projects.
Frequently Asked Questions For How To Unlock All Layers In Autocad
How Do I Unlock All Layers In Autocad?
To unlock all layers in AutoCAD, go to the Layer Properties Manager and select all the layers. Then, click on the padlock icon to unlock them. You can also use the “LAYLOCKFADECTL” command and set its value to 0 to unlock all layers.
Why Can’t I Unlock A Layer In Autocad?
If you are unable to unlock a layer in AutoCAD, it might be because the layer is frozen or locked at the viewport level. Check the layer properties and make sure it is not set to “Frozen” or “Locked”. Also, ensure that you have the necessary permissions to edit the layer.
How Do I Unlock A Single Layer In Autocad?
To unlock a single layer in AutoCAD, go to the Layer Properties Manager and find the specific layer you want to unlock. Then, click on the padlock icon next to it to unlock the layer. You can also right-click on the layer and select “Unlock” from the context menu.
Conclusion
To sum up, unlocking all layers in Autocad is essential for efficient and hassle-free designing. By following the simple steps outlined in this blog post, you can easily access and edit any layer in your Autocad drawings. Taking control of your layers not only enhances your workflow but also enables better organization and collaboration with others.
So, go ahead and unlock those layers to make your Autocad experience even better!