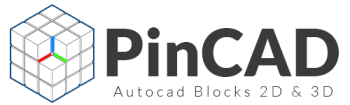To add attributes to a block in AutoCAD, open the Block Editor and use the “Attribute Definition” command. From there, you can create and define the desired attributes for your block.
AutoCAD, a staple in computer-aided design, offers customization of blocks through the addition of attributes. These attributes hold variable data, such as text or numbers, which can be associated with a block. Users frequently require these data fields for parts numbers, prices, or specifications, making attributes indispensable for drafting detailed and informative plans.
Understanding how to incorporate attributes into your blocks streamlines workflow and enhances the informational value of your AutoCAD projects. Embracing this feature leads to more dynamic blocks, elevating your diagrams’ functionality and professionalism. Let our step-by-step guide assist in mastering the addition of attributes to blocks, ensuring your designs are both data-rich and efficient.
Introduction To Attributes In Autocad
Introduction to Attributes in AutoCAD serves as a fundamental concept for users who wish to elevate their drafting skills. Attributes in AutoCAD form a robust feature that enables users to include dynamic text within their blocks. This text can hold variable data, such as part numbers, prices, or descriptions. Understanding attributes is essential for creating smart, information-rich CAD drawings.
The Role Of Attributes In Block Creation
Attributes in blocks play a critical role by providing a way to:
- Store information directly within blocks.
- Generate flexible elements that adjust to different scenarios.
- Offer a consistent framework for data throughout a drawing.
- Allow easy updates to information across multiple instances.
Benefits Of Including Attributes In Blocks
Attributes in AutoCAD blocks offer multiple benefits such as:
| Benefit | Description |
|---|---|
| Efficiency | Streamlines the drawing process. |
| Accuracy | Ensures data integrity across drawings. |
| Customization | Personalizes blocks for specific needs. |
| Data extraction | Simplifies the process of reporting and listing information. |
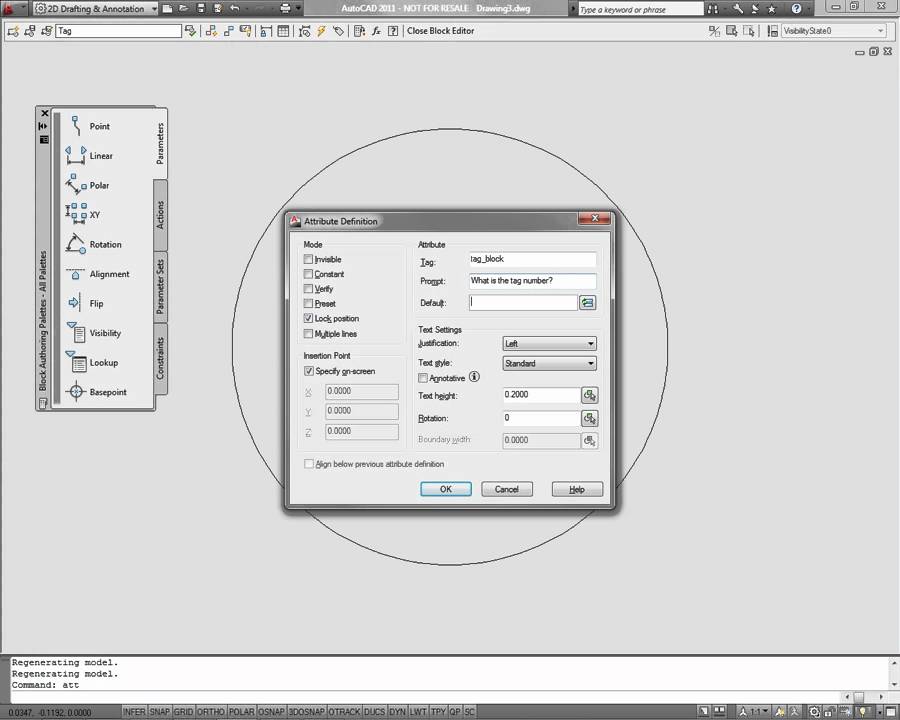
Credit: m.youtube.com
Starting With Attribute Definition
Attributes in AutoCAD are essential for adding extra details to blocks. They store information like part numbers or prices. Let’s get started with the Attribute Definition process to create custom data fields in your AutoCAD blocks.
Navigating The Attribute Definition Dialog Box
To start with Attribute Definition, you’ll want to open the Attribute Definition dialog box by typing ATTDEF in the command line. This is where the magic begins. Here’s a step-by-step guide:
- Launch AutoCAD and open your project.
- Type
ATTDEFin the command line and press Enter. - A dialog box titled Attribute Definition should appear.
Inside this box, you have several fields and options to navigate through.
Setting Attribute Properties And Options
Setting attribute properties correctly ensures that your blocks carry the right data. Let’s get the properties set up:
| Property | Description |
|---|---|
| Tag | An unique name for the attribute. |
| Prompt | A message that asks users for input. |
| Default | The default value for the attribute. |
| Text Settings | Controls appearance like font and size. |
Choose ‘Text Settings’ for font styles and sizes that match your block’s design. Set a relevant ‘Default’ value if necessary. Always remember to use unique names for the ‘Tag’ to avoid confusion later.
In the Attribute Definition dialog box, explore options such as mode visibility or whether an attribute is preset or variable. These decisions impact the interaction with the block during insertion.
- Visible: Determines if the attribute is shown on the block.
- Invisible: The attribute remains hidden.
- Constant: The attribute value stays fixed.
- Verify: Prompts for verification upon each block insertion.
- Preset: Sets a default value that users cannot alter.
Set these properties according to your project requirements. For example, make attributes Invisible if they’re meant for internal use only.
Creating Blocks With Attributes
Welcome to the insightful journey of Creating Blocks with Attributes in AutoCAD. Blocks play a crucial role in drafting. Adding attributes makes them dynamic and data-rich. Let’s delve into how to combine geometry and attributes into one powerful block.
Combining Geometry And Attributes Into A Block
Combining elements in AutoCAD streamlines your workflow. Follow these steps for a hassle-free experience:
- Open the Block Definition dialog box.
- Choose objects for your block.
- Click on the Block Attribute Manager (BATTMAN).
- Define attributes such as tags and prompts.
- Set attribute properties, including text style and layers.
- Save your block and give it a meaningful name.
You now have a block that includes both geometry and customizable attributes!
Determining Insertion Points For Attributes
Placement is vital for the block’s usability. Use this guidance to establish insertion points:
- Click on the Attribute Definition (ATTDEF) command.
- In the dialog box, under “Insertion Point”, decide where the attribute will anchor.
- Ensure the location is clear and does not overlap with geometry.
- Consider how the attribute text will appear in different scaling scenarios.
This method ensures every attribute sits perfectly within your custom block.
Editing And Managing Block Attributes
AutoCAD blocks streamline your drawings. With attributes, blocks become even more powerful. Attributes hold data like part numbers, prices, or descriptions. To keep your data accurate and up-to-date, efficient editing and management of these attributes are crucial. In this tutorial, we’ll dive into two key processes: using the Block Attribute Manager and modifying attribute properties within a block.
Using The Block Attribute Manager
AutoCAD’s Block Attribute Manager (BATTMAN) is a go-to tool for handling attributes. Open it by typing BATTMAN in the command line. Here, you have full control:
- List all attributes in a block.
- Edit attribute information like tags, prompts, and default values.
- Rearrange the order that attributes appear when inserting blocks.
- Synchronize attributes in blocks that are already in your drawing.
Modifying Attribute Properties Within A Block
To tweak the properties of a single attribute:
- Type
BEDITin the command line to open the Block Editor. - Select the attribute you want to change properties for.
- In the Properties palette, adjust the property values.
- Close the Block Editor and save changes.
This hands-on approach ensures your blocks display accurate information, keeping your drawings professional and well-organized.
Advanced Techniques
Advanced techniques in AutoCAD can take your drawings to the next level. Attributes in blocks can do wonders for dynamic data management. From linking to external databases to extracting attribute information, these steps can streamline work significantly.
Linking Attributes To External Data
Linking your block attributes to external data ensures a robust, error-free workflow. Imagine updating hundreds of blocks by simply editing a spreadsheet. That’s the power of external data linking. Here’s how it’s done:
- Open the External Data tab on your AutoCAD workspace.
- Select the “Link Data” command to connect a data source.
- Choose your spreadsheet or database where your data lives.
- Match the spreadsheet columns to your block attributes.
- Apply the link and watch as your block attributes update automatically.
Implementing Attribute Extraction
Extracting attributes can be a game-changer for documentation. It pulls attribute information into a table or file for easy review and reporting. Follow these steps to implement extraction:
- Go to your “Manage” tab.
- Find the “Extract Data” tool. This is your key to extracting attributes.
- Select the blocks you wish to extract info from.
- Specify the attributes and choose your output, like a table or external file.
- Complete the extraction wizard steps and finalize your attribute data extraction.
With these advanced techniques, you’re set to harness the full potential of blocks in AutoCAD. These steps will help maintain consistency and efficiency in your projects.

Credit: www.2learncad.com
Tips And Best Practices
Diving into the world of AutoCAD, the addition of attributes to blocks enhances the functionality and flexibility of your designs. Mastering this skill streamlines your workflow and ensures accuracy within your technical drawings. Let’s explore tips and best practices in AutoCAD’s attribute management.
Ensuring Attribute Consistency Across Drawings
Consistency is key in any CAD project. Follow these points to maintain uniformity:
- Standardize your attribute definitions, aligning text styles, layers, and colors.
- Use template files (.dwt) with predefined attributes to kickstart new projects.
- Employ attribute syncing tools to update multiple blocks swiftly.
- Verify that all inserted blocks have matching attribute tags.
Leveraging Attributes For Dynamic Blocks
Dynamic blocks boast advanced functionality. Here’s how to make the most of them:
- Combine attributes with visibility states to easily switch between variations.
- Embed lookup tables to attributes for different size or configuration options.
- Employ parameter actions with attributes to automate changes.
- Test your dynamic blocks thoroughly to avoid errors in critical drawings.
Frequently Asked Questions Of How To Add Attributes To A Block In Autocad
What Is A Block Attribute In Autocad?
Block attributes in AutoCAD are specific pieces of information, such as text, that can be associated with a block. They act like data tags and store properties like part numbers or annotations, enabling you to effectively catalog different elements within your drawings.
How Do You Create Block Attributes?
To create block attributes in AutoCAD, you start by drawing the desired graphic. Then use the “ATTDEF” command to define attribute properties like tag, prompt, and default value. Place the attribute where needed and finalize your block creation with the “BLOCK” command, incorporating the attributes.
Can You Edit Attributes On Autocad Blocks?
Yes, attributes within AutoCAD blocks can be edited. Use the “BATTMAN” command to manage block attributes, which lets you adjust properties, sync changes through multiple instances, or redefine attribute information without altering the block geometry.
What Are The Steps To Add Attributes To Block?
Adding attributes to a block involves initiating the “ATTDEF” command, defining the attribute details, and incorporating them into a block with the “BLOCK” command. After creation, attributes can be modified, added, or removed as needed using the “BATTMAN” command.
Conclusion
Mastering the addition of attributes to blocks in AutoCAD enhances your drafting efficiency significantly. This skill streamlines data management and elevates drawing details. Practice the steps shared, and soon, incorporating custom attributes will be second nature. For any queries or further AutoCAD tips, keep following our blog.
Ready to elevate your designs? Start adding those attributes today!