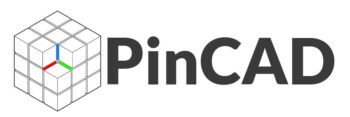How to Design Interiors Furniture Using AutoCAD: The Ultimate Guide
AutoCAD has revolutionized the way professionals and hobbyists approach furniture and interior design. With its powerful drafting and 3D modeling capabilities, AutoCAD enables designers to create precise, customizable, and visually stunning designs before bringing them to life.
Whether you’re an aspiring interior designer, a furniture maker, or an architect looking to refine your skills, this guide will walk you through everything you need to know about using AutoCAD for furniture and interior design—from basic setup to advanced techniques.
Table of Contents
- Why Use AutoCAD for Furniture & Interior Design?
- Benefits of AutoCAD in Design
- AutoCAD vs. Other Design Software
- Getting Started: Setting Up AutoCAD for Design Work
- Choosing the Right Template
- Configuring Units & Scale
- Organizing Layers for Efficiency
- Step-by-Step Guide to Designing Furniture in AutoCAD
- Creating 2D Sketches
- Converting 2D to 3D Models
- Adding Details & Customizations
- Interior Space Planning with AutoCAD
- Drawing Floor Plans
- Placing Doors, Windows & Furniture
- Creating 3D Interior Renderings
- Advanced Techniques for Professional Designs
- Using Dynamic Blocks & Parametric Design
- Applying Realistic Materials & Textures
- Generating Walkthroughs & Presentations
- Exporting & Manufacturing Your Designs
- Preparing Files for CNC & 3D Printing
- Collaborating with Clients & Manufacturers
- Tips, Tricks & Best Practices
- Must-Know AutoCAD Shortcuts
- Common Mistakes to Avoid
- Resources for Further Learning
- Conclusion & Next Steps
1. Why Use AutoCAD for Furniture & Interior Design?
Benefits of AutoCAD in Design
AutoCAD is the industry standard for computer-aided design (CAD) and offers numerous advantages for furniture and interior designers:
✅ Precision & Accuracy – Unlike freehand sketching, AutoCAD ensures exact measurements, eliminating errors before production.
✅ 2D Drafting & 3D Modeling – Create detailed technical drawings and photorealistic 3D models in the same software.
✅ Customization & Flexibility – Easily modify designs without redrawing from scratch.
✅ Time Efficiency – Use pre-made blocks, templates, and automation tools to speed up workflows.
✅ Professional Presentations – Generate high-quality renders, blueprints, and virtual walkthroughs for clients.
AutoCAD vs. Other Design Software
While tools like SketchUp, Revit, and Blender are popular, AutoCAD remains unmatched for precision drafting.
| Feature | AutoCAD | SketchUp | Revit | Blender |
|---|---|---|---|---|
| 2D Drafting | ✔ Excellent | ✖ Limited | ✔ Good | ✖ Weak |
| 3D Modeling | ✔ Strong | ✔ Best for Beginners | ✔ BIM Focused | ✔ Best for Animation |
| Parametric Design | ✔ Yes | ✖ No | ✔ Yes | ✖ No |
| Industry Standard | ✔ Architecture, Engineering | ✔ Interior Design | ✔ BIM Projects | ✔ 3D Art |
For furniture and interior design, AutoCAD provides the perfect balance of technical accuracy and creative flexibility.
2. Getting Started: Setting Up AutoCAD for Design Work
A. Choosing the Right Template
AutoCAD offers various templates for different design needs:
- Architectural (Imperial/Metric) – Best for interior spaces.
- Mechanical – Useful for detailed furniture components.
- Blank Template – For fully custom projects.
How to Select a Template:
- Open AutoCAD → Click New.
- Browse templates → Choose “Architectural” for interiors.
- Adjust units (feet/inches or millimeters) based on your region.
Read More: AutoCAD vs Revit Choosing the Right Software
B. Configuring Units & Scale
Proper unit settings prevent scaling issues in manufacturing.
- Type
UNITSin the command line. - Set:
- Length Type: Decimal or Architectural
- Insertion Scale: Inches (for furniture) or Feet (for rooms)
- Ensure
SCALEmatches real-world dimensions.
C. Organizing Layers for Efficiency
Using layers keeps your design structured. Example layers:
| Layer Name | Purpose | Color |
|---|---|---|
| Walls | Structural walls | Red |
| Furniture | Chairs, tables, etc. | Blue |
| Doors_Windows | Openings | Green |
| Dimensions | Measurements | Yellow |
How to Create Layers:
- Type
LAYER→ Click New Layer. - Assign names, colors, and line types.
3. Step-by-Step Guide to Designing Furniture in AutoCAD
A. Creating 2D Sketches
Example: Designing a Coffee Table
- Draw the Tabletop
- Use
RECTANGLE (REC)→ Specify dimensions (e.g., 48″ x 24″).
- Use
- Add Legs
- Use
LINE (L)orCIRCLE (C)for legs. - Space them 2″ from each corner.
- Use
- Apply Dimensions
- Type
DIM→ Label length, width, and height.
- Type
B. Converting 2D to 3D Models
- Extrude the Tabletop
- Select the rectangle → Type
EXTRUDE (EXT)→ Enter height (1.5″).
- Select the rectangle → Type
- Create 3D Legs
- Use
CYLINDER (CYL)for rounded legs. - Set diameter (3″) and height (18″).
- Use
- Assemble the Model
- Use
MOVE (M)to position legs under the tabletop.
- Use
C. Adding Details & Customizations
- Chamfer & Fillet Edges → Smooth sharp corners (
FILLETcommand). - Apply Materials → Use the
MATERIALSpalette for wood, metal, or glass finishes. - Test Ergonomics → Ensure standard dimensions (e.g., chair seat height: 18″).
4. Interior Space Planning with AutoCAD
A. Drawing Floor Plans
- Outline Walls
- Use
LINE (L)orPOLYLINE (PL). - Set wall thickness (e.g., 5″ for interior walls).
- Use
- Add Doors & Windows
- Use
INSERT→ Load pre-made blocks from Design Center (ADC). - Adjust swing direction and size.
- Use
B. Placing Furniture
- Insert Blocks
- Drag and drop from AutoCAD’s library or download custom blocks.
- Arrange Layout
- Use
MOVE (M),ROTATE (RO), andMIRROR (MI)for optimal placement.
- Use
C. Creating 3D Interior Renderings
- Extrude Walls → Select walls →
EXTRUDE (EXT)→ 8-10 feet height. - Add Lighting → Use
POINT LIGHTorSPOTLIGHTfor ambiance. - Render the Scene → Adjust materials → Click
RENDERfor photorealistic output.
5. Advanced Techniques for Professional Designs
A. Dynamic Blocks & Parametric Design
- Create adjustable furniture (e.g., extendable tables).
- Use
PARAMETERSandACTIONSfor flexibility.
B. Realistic Materials & Textures
- Import custom textures (wood grain, fabric).
- Adjust reflectivity and bump maps for realism.
C. Generating Walkthroughs
- Set up
CAMERApaths for virtual tours. - Export as AVI or MP4 for client presentations.
6. Exporting & Manufacturing Your Designs
A. Preparing Files for CNC & 3D Printing
- Save as
.DWG(CNC) or.STL(3D printing). - Check scale and dimensions before exporting.
B. Collaborating with Clients & Manufacturers
- Use
PDFfor 2D plans. - Share 3D models via Autodesk Viewer.
7. Tips, Tricks & Best Practices
Top AutoCAD Shortcuts:
TR(Trim) |CO(Copy) |AR(Array) |H(Hatch)
Common Mistakes to Avoid:
- Ignoring layer organization.
- Forgetting to check real-world dimensions.
Recommended Learning Resources:
- Autodesk Official Tutorials (Link)
- Udemy AutoCAD Courses (For in-depth training)
8. Conclusion & Next Steps
AutoCAD is an indispensable tool for furniture and interior designers, offering unmatched precision and versatility. By following this guide, you can:
✔ Create detailed 2D drafts and 3D models.
✔ Design functional and aesthetic interiors.
✔ Prepare files for manufacturing and client presentations.
Ready to master AutoCAD? Start practicing with simple projects and gradually tackle complex designs.
Need more help? Drop your questions in the comments!