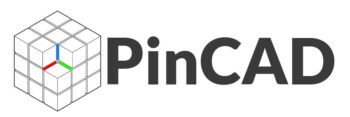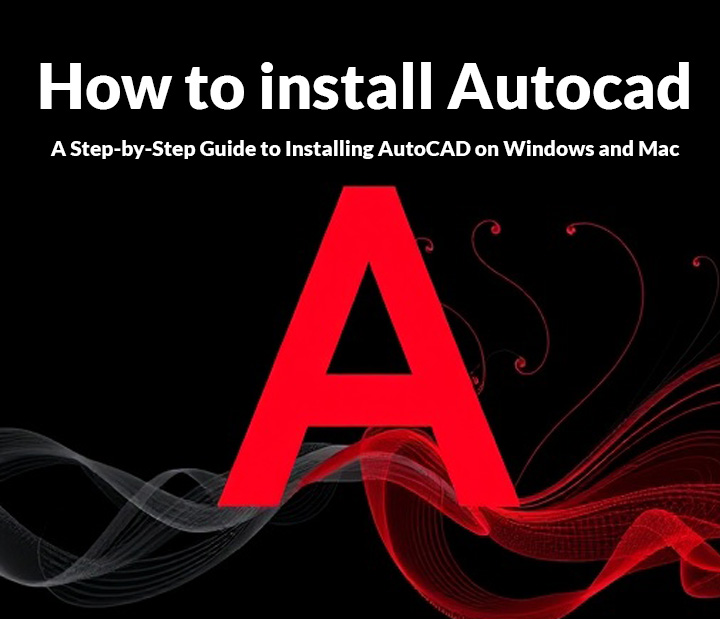how to install Autocad: A Step-by-Step Guide to Installing AutoCAD on Windows and Mac
Navigating the world of design and drafting software can be challenging, especially for those new to the industry. AutoCAD, a leading software application in the field of computer-aided design (CAD), is renowned for its robust functionality and versatility, making it an essential tool for architects, engineers, and designers alike.
However, the installation process can often feel like a labyrinth of choices and options, leaving many users unsure of where to start. Whether you’re a seasoned professional looking to update your software or a newcomer eager to dive into the world of digital design, this step-by-step guide will walk you through the seamless installation of
AutoCAD on both Windows and Mac systems. With clear instructions and helpful tips, you’ll be up and running in no time, ready to transform your creative visions into reality!
System Requirements for AutoCAD
Before diving into the installation process, it’s essential to ensure that your system meets the necessary requirements to run AutoCAD smoothly. Whether you’re using Windows or Mac, having the right specifications will not only enhance your experience but also prevent any performance issues down the line.
### For Windows:
1. **Operating System**: AutoCAD is compatible with Windows 10 and Windows 11 (64-bit). Ensure that your operating system is updated to the latest version for optimal performance.
2. **Processor**: A multi-core processor with a minimum speed of 2.5 GHz or higher is recommended. The more powerful your CPU, the better your experience will be, especially when working with large files.
3. **RAM**: At least 8 GB of RAM is required, although 16 GB or more is highly recommended for smoother multitasking and handling complex designs.
4. **Graphics Card**: A dedicated graphics card with a minimum of 1 GB of memory that supports DirectX 11 or higher is required. Look for cards from reputable brands like NVIDIA or AMD that can handle 3D modeling tasks effectively.
5. **Storage**: You’ll need a minimum of 7 GB of free disk space for installation. However, consider having additional space if you plan to work on larger projects or store multiple files.
### For Mac:
1. **Operating System**: AutoCAD for Mac runs on macOS Mojave (10.14) or later. Ensure your operating system is updated to meet this criterion.
2. **Processor**: A multi-core Intel processor is necessary, with a preference for speeds of 2.0 GHz or higher to ensure efficient processing of 2D and 3D models.
3. **RAM**: Like the Windows version, the Mac variant requires at least 8 GB of RAM, but 16 GB is recommended for optimal performance, particularly when multitasking with multiple applications.
4. **Graphics Card**: A graphics card with support for OpenGL 4.5 and a minimum of 1 GB of VRAM is required. Ensure it is compatible with rendering tasks to avoid graphics-related issues.
5. **Storage**: Similar to the Windows version, you should have at least 7 GB of available space for the installation, with extra space allocated for your project files and libraries.
By ensuring that your system meets these requirements, you’ll set the stage for a smooth installation process and an enjoyable experience as you delve into the world of AutoCAD. So, check your specs, and let’s get started on bringing your designs to life!
Downloading AutoCAD: A Step-by-Step Guide
Downloading AutoCAD is the first essential step in your journey to mastering this powerful design software. Whether you’re on Windows or Mac, the process is straightforward, but it’s crucial to follow each step carefully to ensure a smooth installation.
**Step 1: Visit the Official AutoCAD Website**
Begin by navigating to the Autodesk website. Here, you’ll find the latest version of AutoCAD available for download. Ensure that you’re on the official site to avoid potential issues with counterfeit software.
**Step 2: Sign In or Create an Autodesk Account**
Before you can download AutoCAD, you’ll need to sign in with your Autodesk account. If you don’t have one yet, take a moment to create a new account. This process is quick and requires basic information like your name and email address. Once signed in, you’ll have access to the full range of Autodesk products.
**Step 3: Choose Your Version**
AutoCAD offers various versions tailored to different user needs, including a free trial, student version, and full commercial licenses. Select the version that best suits your requirements. If you are new to AutoCAD, starting with the free trial is a great way to familiarize yourself with the software’s capabilities.
**Step 4: Select Your Operating System**
After selecting the appropriate version, choose your operating system—Windows or Mac. The website will automatically detect your system, but it’s always good to double-check that you’re downloading the correct version.
**Step 5: Download the Installer**
Click the download button to start the process. Depending on your internet speed, the download might take a few minutes. Once the installer file is downloaded, locate it in your downloads folder.
**Step 6: Prepare for Installation**
Before running the installer, ensure your computer meets the system requirements specified on the Autodesk website. This will help prevent any installation issues. It’s also a good idea to temporarily disable any antivirus software to avoid unnecessary interruptions during the installation process.
**Step 7: Run the Installer**
Double-click the downloaded file to launch the AutoCAD installer. Follow the on-screen prompts to proceed with the installation. You may be required to agree to the license agreement and choose your installation preferences, such as installation location and additional features.
**Step 8: Complete the Installation**
Once the installation process is complete, you’ll receive a confirmation message. At this point, you can launch AutoCAD from your desktop or start menu. For first-time users, you may be prompted to activate your software or log in to your Autodesk account again.
By following these steps, you should have AutoCAD up and running on your Windows or Mac computer in no time, ready for you to explore its robust features and unleash your creativity!
Read More: Why learn autocad and why Essential for Career Success
Installing AutoCAD on Windows
Installing AutoCAD on Windows is a straightforward process, but it does require attention to detail to ensure everything runs smoothly. First, begin by visiting the official Autodesk website to download the latest version of AutoCAD. Once on the site, navigate to the download section and select the version compatible with your system, whether you’re using a 64-bit or 32-bit version of Windows. After downloading the installation file, locate it in your downloads folder and double-click to run the installer.
During the installation process, you’ll be prompted to accept the Autodesk End User License Agreement. Take a moment to read through it, and if you agree, proceed by clicking the “Install” button. The installer will then check your system requirements to ensure compatibility—make sure your computer meets the recommended specifications for optimal performance.
Next, you’ll be given the option to customize your installation. Here, you can choose whether to install additional features and toolsets that may be beneficial based on your specific design needs. If you’re unsure, the default settings typically suffice for most users. Once you’ve made your selections, the installation will commence, and you can track its progress in the installation window.
After the installation is complete, you’ll be prompted to activate AutoCAD. If you have a subscription, simply log in with your Autodesk account details. If you’re using a trial version, you can select the trial option to explore the software before committing to a purchase. Finally, once activated, launch AutoCAD to complete the setup. Familiarize yourself with the interface, and you’ll be ready to start your design projects in no time. With these steps, you’re well on your way to harnessing the powerful capabilities of AutoCAD on your Windows machine!
Installing AutoCAD on Mac
Installing AutoCAD on a Mac may seem daunting at first, but with a straightforward approach, you can have it up and running in no time. Begin by ensuring that your Mac meets the system requirements for AutoCAD; this includes checking the macOS version, memory, and available storage space. Once you’ve confirmed compatibility, follow these steps:
1. **Download AutoCAD**: Navigate to the Autodesk website and locate the AutoCAD download page. Here, you’ll need to sign in to your Autodesk account. If you don’t have an account, you can easily create one for free. Once logged in, select the version of AutoCAD you wish to install.
2. **Start the Installer**: After downloading the installation file, locate it in your Downloads folder (it usually has a .dmg extension). Double-click the file to open it, which will mount the disk image and reveal the AutoCAD installer package.
3. **Run the Installation**: In the opened window, you’ll see the AutoCAD icon alongside a shortcut to your Applications folder. Drag the AutoCAD icon into the Applications folder to begin the installation. This step ensures that the program is correctly installed and easily accessible.
4. **Complete the Installation**: Once the file has been transferred, navigate to your Applications folder and locate the AutoCAD application. Double-click to launch it. You may be prompted to enter your Mac administrator password to allow the installation to proceed.
5. **Activate AutoCAD**: Upon launching AutoCAD for the first time, follow the prompts to activate your software. You can enter a serial number if you have purchased a version, or choose the option for a trial version if you’re testing the software. Autodesk will guide you through the activation process, ensuring you can start using AutoCAD without delays.
6. **Set Up Preferences**: After activation, take a moment to configure your settings according to your working preferences. You can customize toolbars, menus, and other interface aspects to streamline your workflow.
7. **Explore Tutorials and Resources**: Once installed, don’t forget to take advantage of the various tutorials and resources that Autodesk offers. These can be incredibly helpful as you familiarize yourself with the interface and functionalities of AutoCAD.
By following these steps, you’ll not only have AutoCAD installed on your Mac but will also be equipped to dive into your design projects with confidence. Embrace the creative possibilities that await you with this powerful software!
Activating Your AutoCAD License
Once you have successfully installed AutoCAD on your Windows or Mac system, the next crucial step is activating your license. This process ensures that you have full access to all the powerful features and tools AutoCAD offers, allowing you to unleash your creativity in design and drafting.
To begin, launch the AutoCAD application. If you’re using Windows, you’ll be greeted with an activation screen if the program detects that your license hasn’t been activated yet. For Mac users, you may need to navigate to the “AutoCAD” menu and select “Manage License.”
Next, you will have several options for activation. If you purchased AutoCAD directly from Autodesk, you can choose the “Activate” option and enter the serial number and product key provided at the time of purchase. Make sure to enter these details accurately, as any errors can lead to activation issues. If you have an Autodesk account, you can also opt for “Sign In,” which allows you to access your subscription without needing to enter a serial number.
After entering the required information or signing in, simply follow the on-screen prompts. If you are activating a trial version, you may need to select the trial option; however, this will only provide temporary access. For those with a valid subscription, you will receive confirmation of your activation, and your software will be ready to use.
It’s important to note that if you run into any issues during activation, Autodesk provides a comprehensive support page with troubleshooting tips. Additionally, ensuring your software is up to date can help prevent activation errors, as updates often include fixes for known issues.
Once activated, take a moment to explore the customizable settings within AutoCAD to tailor the interface to your preferences. You’re now ready to dive into your projects with confidence, knowing you have a fully functioning and licensed version of AutoCAD at your fingertips!
Troubleshooting Common Installation Issues
Installing AutoCAD can be a straightforward process, but sometimes unexpected hiccups can arise. To ensure a smooth installation experience, it’s essential to be prepared for common issues you might encounter along the way.
**1. Compatibility Problems:** One of the first things to check if you face installation issues is the compatibility of your operating system with the version of AutoCAD you are trying to install. Ensure that your Windows or Mac version meets the system requirements specified on the AutoCAD website. If you’re running an outdated OS, consider update it before initiating the installation.
**2. Insufficient System Resources:** Sometimes, installation can stall if your computer doesn’t have enough resources—like RAM or hard drive space. Before starting, ensure that your system meets the minimum requirements for AutoCAD, and check for available disk space. If your drive is running low, try clearing out unnecessary files or applications.
**3. Antivirus and Firewall Settings:** Security software can sometimes interfere with the installation process. If you encounter an error, temporarily disabling your antivirus or firewall may help. However, remember to reactivate it once the installation is complete to keep your system secure.
**4. Installation Permissions:** On both Windows and Mac, lack of administrative privileges can prevent a successful installation. If you’re using a personal computer, make sure you are logged in as an administrator. For shared or work computers, you may need to request access from your IT department or admin user.
**5. Corrupted Installation Files:** If your installation files are corrupted or incomplete, you may encounter errors. Ensure that you download the installation files from the official Autodesk website and consider redownloading if you suspect corruption. Additionally, using the Autodesk Installation Tool can help in managing the installation process effectively.
**6. Error Messages:** Pay attention to any specific error codes or messages that appear during installation. These can provide clues to the underlying issue. A quick search with the error code can often lead you to specific solutions provided by the Autodesk community or support forums.
**7. Contacting Support:** If you’ve tried all the above troubleshooting steps and still can’t install AutoCAD, don’t hesitate to contact Autodesk support. They can provide assistance tailored to your specific issue and guide you through the process.
By being aware of these common installation issues and knowing how to address them, you can minimize downtime and get started with AutoCAD without unnecessary frustration. With a little patience and troubleshooting, you’ll be on your way to creating stunning designs in no time!