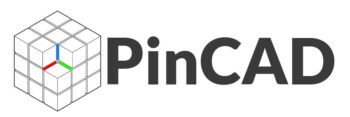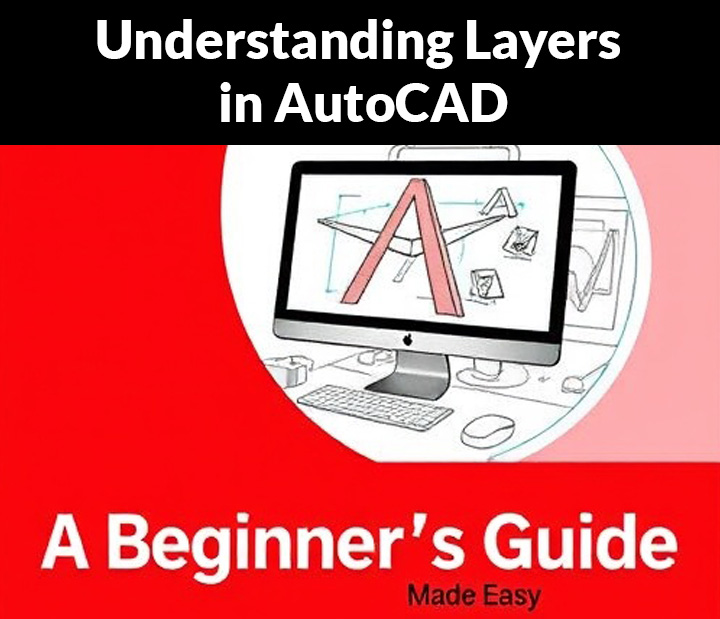Understanding Layers in AutoCAD: The Ultimate Complete Guide for Designers
Navigating the intricate world of AutoCAD can often feel overwhelming, especially for designers eager to streamline their workflows and enhance their projects. One of the most powerful yet often underutilized features in AutoCAD is the layer system,
which allows for unparalleled organization and control over your designs. Mastering AutoCAD layers not only simplifies your drawing environment but also empowers you to create more complex and detailed designs without the chaos of overlapping elements. In this ultimate guide, we will delve into the essential principles of layers,
exploring everything from creating and managing layers to leveraging their full potential for improved visibility and editing efficiency. Whether you’re a seasoned designer or just starting out, this comprehensive resource will equip you with the knowledge and skills needed to elevate your AutoCAD experience and take your designs to the next level.
Understanding the Basics of Layers in AutoCAD
Understanding the basics of layers in AutoCAD is fundamental for any designer looking to streamline their workflow and enhance the clarity of their drawings. Layers are essentially like transparent sheets stacked on top of one another;
each layer can hold different elements of your design, allowing you to separate and organize various components of your project. This separation not only helps in managing complex drawings but also enhances collaboration among team members, as it makes it easier to focus on specific aspects of the design.
At its core, a layer in AutoCAD can contain a variety of elements, including lines, shapes, text, and even images. Each layer can be customized with unique properties, such as color, line type, and line weight,
which allows designers to visually differentiate between elements at a glance. For instance, you might create one layer for architectural features, another for electrical layouts, and yet another for plumbing. By doing so, you can quickly toggle the visibility of these layers to see how different components interact without cluttering your workspace.
Moreover, mastering layer management can significantly enhance your productivity. AutoCAD provides various tools for controlling layers, such as the Layer Properties Manager, where you can easily create new layers, change their properties, and set visibility options. Understanding how to effectively utilize these tools will enable you to maintain a clean and organized drawing environment, boosting your efficiency as you work on intricate designs.
In summary, a solid grasp of layers in AutoCAD is crucial for any designer. By learning to create, manage, and utilize layers effectively, you’ll not only improve the aesthetic quality of your drawings but also enhance your overall drafting process, ensuring a smoother workflow and ultimately, better design outcomes.
Creating and Managing Layers Effectively
Creating and managing layers effectively in AutoCAD is fundamental to ensuring your designs remain organized, clear, and easily editable. Layers act as transparent overlays that help you separate different elements of your drawing, allowing for enhanced focus and improved workflow. To start, you’ll want to access the Layer Properties Manager, which is your central hub for creating, modifying, and managing layers.
When creating a new layer, consider a naming convention that reflects the contents or purpose of that layer, such as “Electrical,” “Plumbing,” or “Dimensions.” This clarity will save you time and frustration when navigating complex drawings. Color-coding your layers is another effective strategy; assigning distinct colors to different types of elements can help you quickly identify them at a glance. For instance, using blue for structural elements and green for landscaping can make a big difference in readability.
Next, utilize the layer controls to manage visibility, locking, and printing settings. By turning off layers that are not currently needed, you can reduce visual clutter, making it easier to focus on the details necessary for your current task. Locking layers that you don’t want to accidentally modify is equally essential for maintaining the integrity of your design. Additionally, understanding layer states allows you to save and restore layer configurations, streamlining the process when you need to switch between different views or phases of your project.
Lastly, don’t overlook the power of layer filters. In large projects, filters let you isolate specific layers based on criteria, making it easy to work on complex drawings without overwhelming yourself with unnecessary information. By mastering these techniques, you’ll not only enhance your productivity but also elevate the quality of your designs, ensuring that every project is as polished and professional as possible.
Read More: How learning autocad can help you get a job
Layer Properties and Their Impact on Design
Understanding layer properties in AutoCAD is crucial for creating organized, efficient, and visually appealing designs. Layers serve as the backbone of your drawings, allowing you to manage and control the visibility, color, linetype, and lineweight of various elements within your project. Each property assigned to a layer can significantly impact not only the aesthetic of your design but also its functionality and clarity when presented to clients or collaborators.
When it comes to layer color, for instance, a well-chosen palette can enhance the readability of your drawing. Using distinct colors for different layer categories—such as structural elements in blue, electrical systems in red, and plumbing in green—not only helps in distinguishing elements at a glance but also aids in effective communication of your design intent. AutoCAD allows you to customize colors to fit your project’s needs, ensuring that your drawings are as informative as they are visually appealing.
Moreover, the linetype assigned to a layer plays a vital role in conveying information. Solid lines might indicate boundaries, while dashed or dotted lines can represent hidden features or alternative routes. By strategically utilizing various linetypes, designers can guide the viewer’s focus and convey complex information without overcrowding the drawing.
Lineweight is another critical property that influences the hierarchy of information in your drawings. Thicker lines can emphasize the primary structural components of a design, whereas thinner lines can denote secondary details. This distinction helps in creating a visual balance and clarity within your plans, making it easier for anyone reviewing your work to grasp the essential elements quickly.
In addition to these properties, layer states can be employed to enhance your workflow. By saving specific configurations of layers, you can easily switch between different views of your design, whether you need to focus on structural elements, electrical layouts, or landscaping details. This not only streamlines your design process but also contributes to a more polished final output.
In summary, mastering layer properties in AutoCAD is essential for designers who wish to create organized and impactful drawings. By effectively utilizing color, linetype, lineweight, and layer states, you can significantly improve the clarity and communication of your design, ultimately leading to more successful projects and satisfied clients. As you refine your skills in managing layers, you’ll find that the process of design becomes not only more efficient but also far more enjoyable.
Tips for Organizing Layers for Complex Projects
When working on complex projects in AutoCAD, effective layer organization is crucial for maintaining clarity and efficiency. A well-structured layer system not only enhances your workflow but also makes collaboration with other designers more seamless. Here are some essential tips for organizing layers that will help streamline your design process.
1. **Establish a Layer Naming Convention**: Start by developing a consistent naming convention for your layers. Use descriptive names that reflect the content or purpose of each layer, such as “Walls,” “Doors,” “Electrical,” and “Plumbing.” Incorporating prefixes or suffixes can help categorize layers further, making it easier to navigate through the layer list. For example, you might use “A-” for architectural elements and “M-” for mechanical components.
2. **Utilize Layer Colors and Linetypes**: Assign distinct colors and linetypes to your layers based on their function. This visual differentiation allows for quick identification while you work. For instance, you might choose a vibrant color for structural elements and softer shades for furniture or landscaping. Consistent use of colors can also help reduce errors during the drafting process.
3. **Group Layers by Functionality**: When dealing with complex designs, consider grouping related layers together. For example, create a group for all electrical components, another for plumbing, and so on. You can use layer sets or layer filters within AutoCAD to quickly toggle the visibility of these groups, allowing you to focus on specific aspects of your project without the distraction of unrelated layers.
4. **Limit Layer Count**: While it can be tempting to create a layer for every single element, this can lead to confusion and clutter. Aim to limit the number of layers by consolidating similar elements where possible. For instance, if multiple components share the same properties, consider placing them on a single layer to simplify your drawing.
5. **Use Layer States**: AutoCAD’s layer states feature allows you to save and restore the visibility, color, and other settings for groups of layers. This is particularly useful when switching between different stages of your project, such as design review or presentation. By saving different layer states, you can quickly adapt your drawing to suit various contexts without having to manually adjust each layer.
6. **Regularly Review and Cleanup Layers**: As your project evolves, it’s essential to regularly review your layer structure. Remove any unused layers or those that are no longer relevant to keep your drawing tidy. A clean layer list not only boosts performance but also enhances your overall productivity.
By implementing these organizational strategies, you can master the complexities of AutoCAD layers, ensuring that your projects remain manageable and efficient. A well-organized layer system not only saves you time but also enhances your ability to communicate your design intent clearly, making it an invaluable skill for any designer.
Best Practices for Using Layers in Collaborative Environments
When working in a collaborative environment, mastering the use of layers in AutoCAD is essential for ensuring a smooth and efficient workflow. Here are some best practices to help you navigate layering effectively within a team setting.
**1. Establish Layer Standards:** Before starting any project, it’s crucial to agree on a set of layer standards that everyone on the team will follow. This includes naming conventions, color codes, and line types for each layer. By establishing these standards, you ensure consistency across drawings, making it easier for team members to understand and work with each other’s designs.
**2. Use Layer Descriptions:** In a collaborative setting, it’s beneficial to provide clear descriptions for each layer. This can be done within the layer properties manager by adding a brief note that explains the purpose of each layer. This way, team members can quickly identify which layers relate to specific elements, such as electrical, plumbing, or structural components, reducing confusion and mistakes.
**3. Implement Layer States:** AutoCAD’s layer states feature allows you to save and restore layer configurations, which is particularly useful in collaborative projects. By setting up different layer states for various phases of the project—such as design review, presentations, or construction documents—you can help the team focus on what’s currently relevant without cluttering the workspace with unnecessary layers.
**4. Keep Layers Organized:** Regularly purge and manage your layers to maintain an organized drawing environment. Merge similar layers when appropriate and delete any that are no longer in use. This not only streamlines your work but also helps your team easily navigate the drawing without sifting through a long list of unused layers.
**5. Communicate Changes:** When a layer is modified, whether it’s a renaming or adjustment in visibility, communicate these changes with your team. Using an integrated project management tool can facilitate this communication, allowing team members to stay updated on any modifications that may affect their work.
**6. Utilize Color Coding:** Color coding layers can significantly enhance clarity in a shared project. By assigning specific colors to different types of information—for example, green for existing structures, blue for new designs, and red for notes—you can help your team distinguish between elements at a glance, improving overall comprehension.
By following these best practices, designers can enhance collaboration and improve efficiency in their workflow. Mastering layers in AutoCAD not only makes individual tasks easier but also fosters a productive environment for the entire team, ensuring that everyone can contribute effectively to the project’s success.
Troubleshooting Common Layer Issues in AutoCAD
Working with layers in AutoCAD can significantly enhance your design workflow, but it’s not uncommon to encounter a few roadblocks along the way. Understanding how to troubleshoot common layer issues can save you time and frustration, allowing you to focus on your creativity.
One of the most frequently encountered problems is the disappearance of layers. If a layer suddenly seems to vanish from your drawing, the first step is to check if it’s turned off or frozen. Simply access the Layer Properties Manager, where you can toggle the visibility of layers with a click. If the layer is off, you can turn it back on; if it’s frozen, unfreeze it and watch as it reappears.
Another common issue is dealing with layers that are accidentally locked. A locked layer will prevent you from making changes to objects within it, which can be frustrating when you’re trying to edit or delete elements. To resolve this, navigate back to the Layer Properties Manager and locate the lock icon next to the layer name. Clicking this icon will unlock the layer, allowing you to edit your design seamlessly.
Additionally, designers often face challenges with layer color or linetype inconsistencies that may not appear as intended in the final drawing. This can stem from overrides that have been applied to specific objects. To fix this, select the object in question and review the properties. If overrides exist, you can revert them to the original layer settings, ensuring uniformity across your design.
Finally, if you experience performance issues with a large number of layers, consider cleaning up your layer list. Remove any unused or unnecessary layers to streamline performance and improve manageability. This not only makes your workspace cleaner but also enhances AutoCAD’s efficiency, allowing you to work without lag.
By mastering these troubleshooting techniques, you’ll be better equipped to handle any layer-related issues that arise, allowing you to focus on what you do best—creating stunning designs!